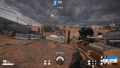Apex・フォトナ・フォールガイズなどなど、クロスプレイ対応ゲームが増えていますが、皆さんVCってどうしてますか?
ゲーム内のVCだと音質も悪いし野良に筒抜けだし、であんまり使いたくないですよね。
私自身もPS4からPCに移行したての頃の一番の悩みがコレ。できればPS4時代に使ってたVCパーティをそのまま使いたいと思って調べまくりました。できれば無料で。
この記事では、そんな私が実際に使っている、PC-PS4間で快適にVCする方法をまとめています。
VCひとつとっても色んな方法があって、それを全てまとめて説明します。
必ずどれかは使えるものがあるはずです。
PCを使って、PS4の友達と快適にVCする方法がわかります!
音声ミックス機能付きで配信にも便利です↓
【BlueStacks】PSappをPC上で動作させる
この記事のメインとなる、無料でVCに入るやり方です。
- なし(無料)
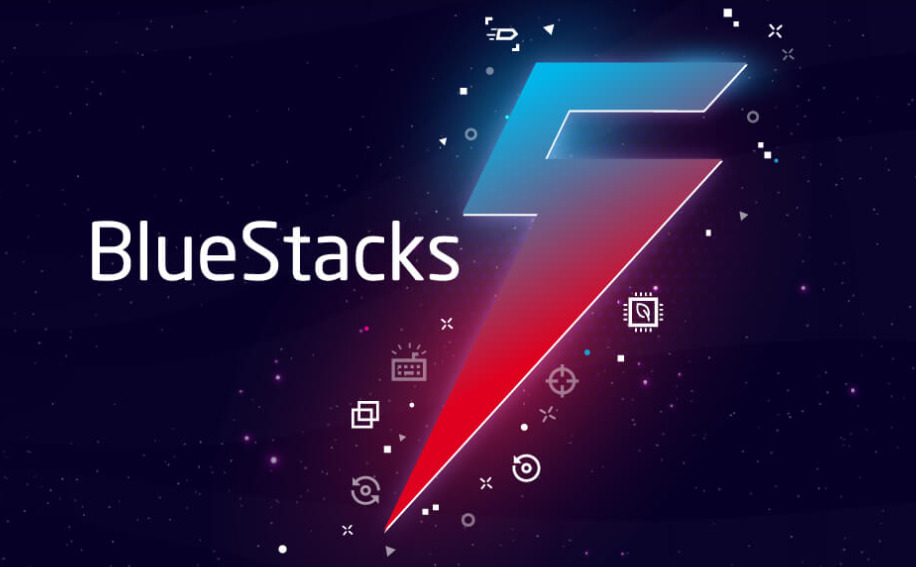
これはBlueStacksにてPSappを起動し、VCに入る方法となります。
BlueStacksというのは、簡単に言うとPC内でスマホを動作させるアプリケーションです。
無料でできるので、予算がない人におすすめですが、注意点もあります。
また前提として、PSアカウントを作成しておかないといけません。持っていない人は以下のリンクから作っておきましょう。
BlueStacksでPSappを動かす手順説明
まずは以下のリンクからBlueStacksをPCにダウンロード。
ダウンロードするとデスクトップに「BlueStacks 5」と共に「BlueStacks 5 Multi-Instance Manager」のショートカットが作られるので、「BlueStacks 5 Multi-Instance Manager」の方を起動します。
起動すると↓のような画面に。左下の”インスタンス”をクリック。
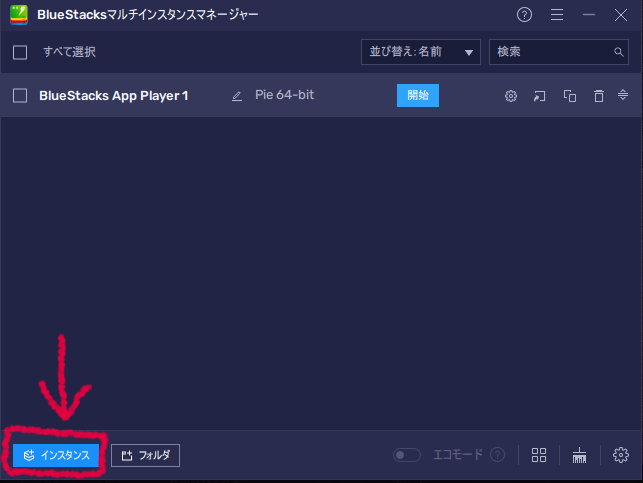
続けて、”新規インスタンス”。
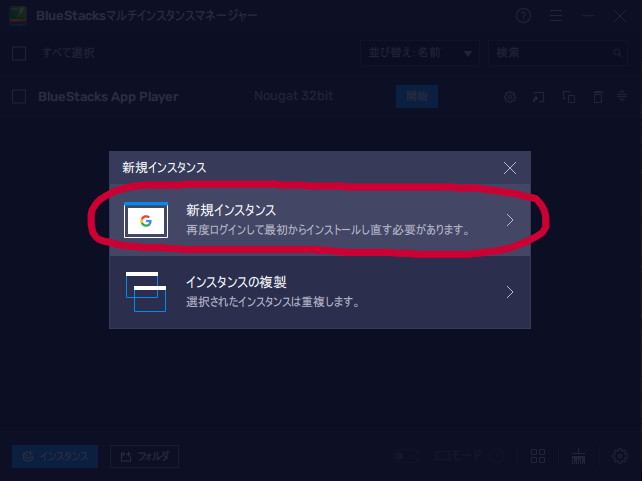
バージョンは“Pie 64-bit”を選択します。
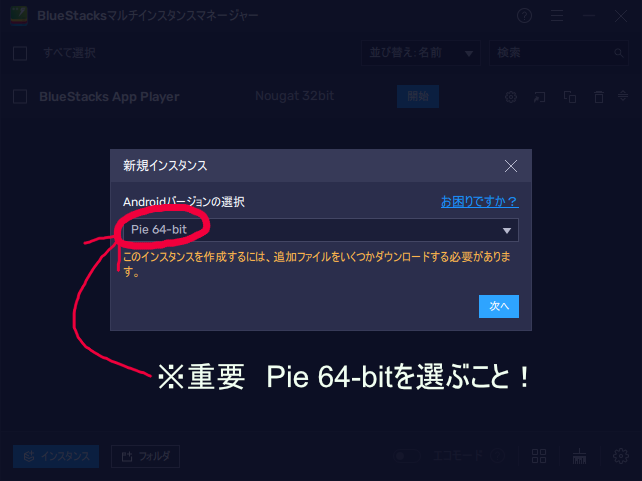
次は設定画面。できるだけアプリの動作を軽くするため、下の画像と同じように設定しましょう。
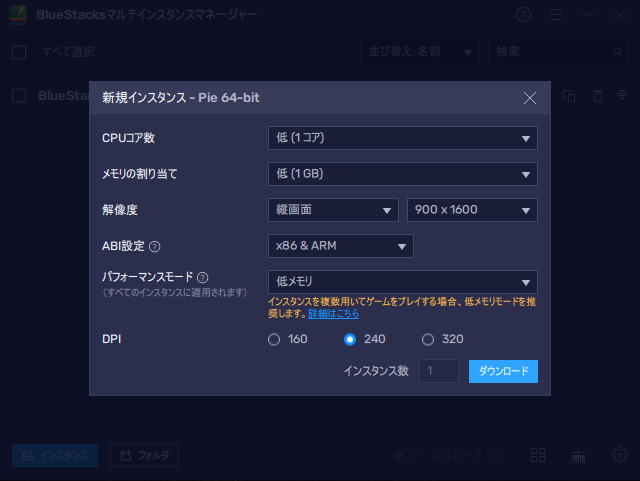
最後に右下の”ダウンロード”を選択。新しいインスタンスができたら、古いものはややこしいので削除してOKです。
“開始”を選択すると、BlueStacksが起動し、しばらくするとスマホのホーム画面のような表示になります。
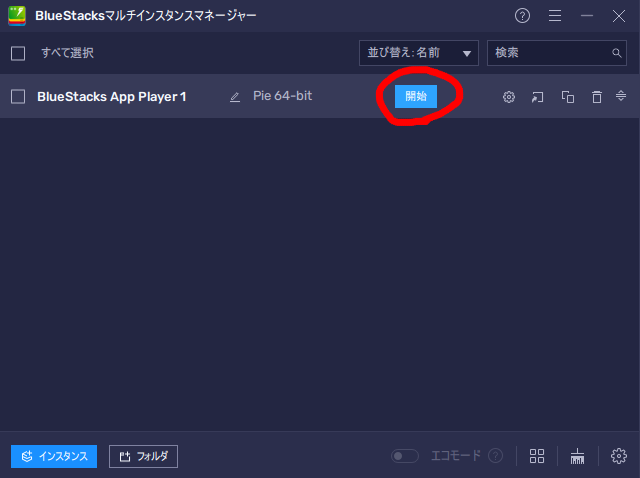
これで下準備はOK。
自分のアカウントでGoogleにログインして、ストアから「PSapp」を検索、ダウンロードします。

紹介した方法で進めていくとデスクトップに「PSapp」のショートカットができると思うので、次回からそれで起動できます。
少し長くなってしまったので、改めて手順をまとめておきますね。
- 「BlueStacks」をPCにダウンロード
- 「BlueStacks 5 Multi-Instance Manager」を起動
- “インスタンス”→“新規インスタンス”と進む
- スマホの設定画面に入るので設定する(軽くする)
- 「BlueStacks」内で「PSapp」をインストール後、起動
BlueStacksはPC内であらゆるスマホアプリが起動できるので、なんとなくスマホゲームがやりたくなったときなんかも入れておくと便利です。
ただし、難点として以下のような現象があります。
- BlueStacksのアップデートでいきなり使えなくなることがある
- たまにアプリが落ちる
- PCの動作が重くなる
- 通話音量が小さく、調整が面倒くさい
自分のフレンドにもBlueStacks内のPSappで通話している人がいるんですが、通話がいきなり途切れてパーティから抜けて(落ちて)しまったり、少し不安定な印象でした。
それが嫌な人は、以下の方法も試してみることをおすすめします。
【FPSにおすすめ】スマホのPSappをPCと音声ミックスして通話
- スマホ
- 音声ミックス用の機材
- オーディオケーブル(4極)
- (iPhoneの場合)イヤホン接続用のケーブル
機器をそろえてケーブルを繋げば良いだけなので手軽で音質も良く、予算に余裕があれば一番おすすめの方法です。
ヘッドセットとスマホはこの記事に来た人ならだいたい持っていると思うので、新たに準備する必要があるのは音声ミックス用の機材・オス同士の4極ケーブルとなります。
音声ミックス用の機材は何を買えばいいのか?という話ですが、FPSやTPSをするならMixamp以上のミキサーが欲しいところ。
私は実際にMixampを使用していますが、ふつうにヘッドホンを繋ぐよりも敵の足音がよく聞こえ、同時に高音質でスマホ通話できるのでとても重宝しています。
安いのだとBelkinやエレコムのオーディオミキサーもありますが、ノイズが通話に乗ってしまうのと音量調整がしにくいのとで、使い勝手はあまりよくないです。
それとは別に必要になる“4極ケーブル”というのは下のような感じでプラグに横線が3本入ったオーディオケーブルです。似たもので3極ケーブルもありますが、それだと通話ができません。(音は聞けます)

配線は難しいこともなく、Mixampを通常通りにPCに接続したら、4極ケーブルをMixampの“AUX端子”に繋ぎ、準備完了です。筆者の配線はいつも下の写真のようになっています。

繋いだらあとはスマホのPSappでVCに入れるので、晴れてプライベートVC成立です。
- お金がかかる(¥3,000~20,000)
一度揃えてしまえばつなぐだけ。簡単なんですが、難点は何といってもお金がかかることですね。
PS4/PS5を持っている場合はリモートプレイでVCが使える
- PS4またはPS5
PS4もしくはPS5を持っている場合、PCでリモート操作することでVCに参加できます。
まずはPCで以下のリンクから“PSリモートプレイ”をダウンロード。
下にスクロールしていけばWindows版があります。
インストールが完了したら、アプリを起動。ここではサインインを求められるので、自分がいつも使っているPSNのアカウントでログインします。
アプリの設定を進めていくと以下のような画面になります。案内に従って接続します。
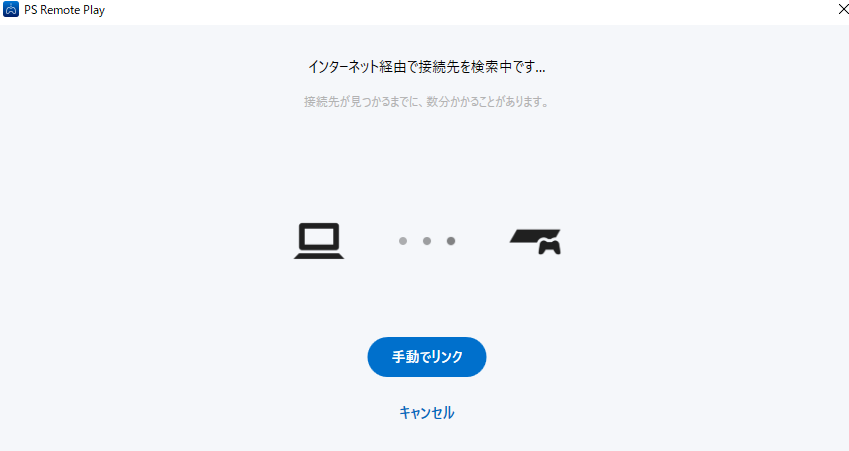
リモートプレイでPS4を起動すると、操作もPC上で行う必要があります。
キーボードの矢印・ESC・Enterを使ってボイスチャットを起動してみましょう。
このやり方でも通話音声はPCから出力されるので、PCに繋いだヘッドホン(イヤホン)だけで通話が可能です。
- プレステが手元にないと使えない
- 毎回プレステも起動しないといけないので若干手間がかかる
イヤホンの上にヘッドホンをかぶせる
- 追加のマイク付きイヤホンまたはヘッドホン
マイク付きイヤホンの上からヘッドホンをかぶせ、スマホで通話するといった強引な方法でも解決することができます。
この場合、イヤホンからは通話音声(スマホ)、ヘッドホンからはゲーム音(PC)が出るように配線します。
これに関してはTwitterでMETOROさんがイラストで解説してくれているのでありがたく引用させていただきました↓
「苦肉の」と書かれている通り、付け心地は良くありません。
私も試したことがありますが、ヘッドホンをかぶせることでイヤホンの位置がずれ、ヘッドホン内でイヤホンが暴れました。
この方法のために新たにマイク付きイヤホンを買う場合は、マイク部分がケーブル途中についているタイプを選びましょう。
マイクが上の方についているタイプだと、ヘッドホンと干渉するためです。
例えば以下のようなイヤホンがおすすめ。
- 耳が痛くなる
- ゲーム音が聞こえづらい
- イヤホンを持っていなければ少しお金がかかる(¥1,000~)
通話はできますが快適とは言えないので、わざわざ買わずに、マイク付きイヤホンをすでに持っていたら試してみるのがいいんじゃないかと思います。
プレステでディスコードが使えれば一番いいけど…
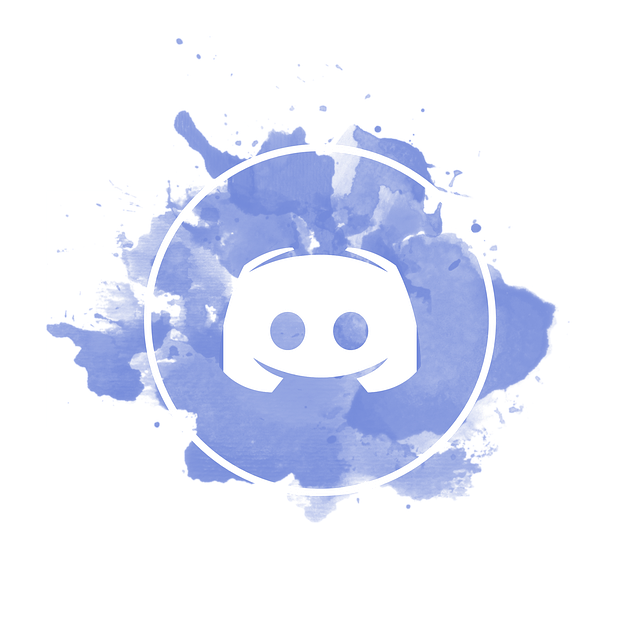
PCゲーマーおなじみのディスコードがプレステ系列で使えれば一番話が早いのですが、現状できません。
ただ、2021年5月に、ソニーとディスコードがパートナーシップを締結。
参考記事>>SIEがチャットアプリDiscordとのパートナーシップ締結を発表。
「プレイステーションのゲーム機とモバイルアプリでDiscordを利用できるよう目指していく」とのことなので、今後に期待したいですね。